Crear particiones en Linux
Un disco duro (pendrive, etc..) necesita una partición como mínimo para poder guardar información, pero puede tener varias para adaptar el sistema según sus necesidades. Por ejemplo si queremos tener varios sistemas operativos en un mismo ordenador, cada uno de ellos necesita una partición independiente (como mínimo). En ordenadores antiguos se usa un sistema llamado MBR que se basaba en una tabla con cuatro entradas para guardar una partición en cada una de ellas. Pero cuatro en un límite demasiado bajo sobre todo para sistemas Linux y servidores. Por eso se crearon las particiones extendidas (sólo puede haber una por disco), que ocupan una entrada de la tabla de particiones pero que pueden contener hasta 32 particiones lógicas. Si no se usa un gestor de arranque el sistema operativo debe estar en una partición primaria.
Con la mejora de la BIOS a EFI apareció también una nueva manera de gestionar particiones más moderna y potente llamada GPT.
Contenidos
MBR
El MBR (Master Boot Record) es el sector del disco duro en el que se definen las particiones y permite el inicio del sistema. Una de sus principales limitaciones es que las particiones tienen un tamaño máximo de 2TB (aunque por software sí es posible superarlo, aunque no recomendable)
GPT
Su nombre (GUID Partition Table) viene de que a cada partición se le asocia un único identificador global (GUID), un identificador aleatorio tan largo que cada partición en el mundo podría tener su ID único. No tiene límite en cuanto a la cantidad que puede gestionar en un mimo disco, son los sistemas operativos los que establecen dicha limitación (por ejemplo, Windows tiene un límite de 128 particiones). En cuanto al tamaño de una partición, el límite es de 9,4 Zettabytes.
Es compatible con los equipos antiguos que sólo reconocen MBR.
Comandos para la gestión de particiones
FDISK (particiones MBR)
Para ver las particiones de todas las unidades disponibles ejecutamos fdisk -l . Si queremos que nos muestre las de un dispositivo en concreto podemos pasarlo como parámetro: fdisk -l /dev/sda
Para modificar la tabla de particiones pondríamos el comando y el dispositivo: fdisk /dev/sda
Una vez dentro del programa podemos ejecutar m para ver las teclas que hay que pulsar para realizar las acciones indicadas. Por ejemplo, para crear una partición pulsaríamos la letra n, luego elegiríamos el si es primaria o extendida, el número de partición y su tamaño. Para borrar una partición usaremos d y para ver las que hay la p
Los cambios no se guardan hasta que pulsemos la tecla w. Para salir pulsamos q
GDISK (particiones GPT)
Es un comando pensado para gestionar particiones GPT, pero en esencia funciona de la misma forma que fdisk.
PARTED
Puede trabajar con todo tipo de particiones. Cuando entramos al programa tendremos que escribir una serie de comandos con sus parámetros, destacamos los siguientes:
- print Muestra las particiones actuales del disco por defecto (con print all muestra todos los discos)
- select /dev/X Selecciona el disco X para realizar las operaciones sobre él
- mkpart [tipo] Crea una nueva partición. En tipo le indicamos primary, extended o logical. Preguntará por el nombre de la etiqueta, el tipo de sistema de ficheros (pero no le dará formato) y después el inicio y fin de la partición que tendremos que poner en MB
- resizepart Cambia el tamaño de una partición. Debemos indicar el número de partición y el nuevo final
- rm Borra una partición
GPARTED
Es la herramienta para el entorno gráfico. Dispone de una interfaz muy amigable en el que podemos ver y modificar mediante una barra que representa todo el disco, la cantidad, tipo y tamaño de todas sus particiones
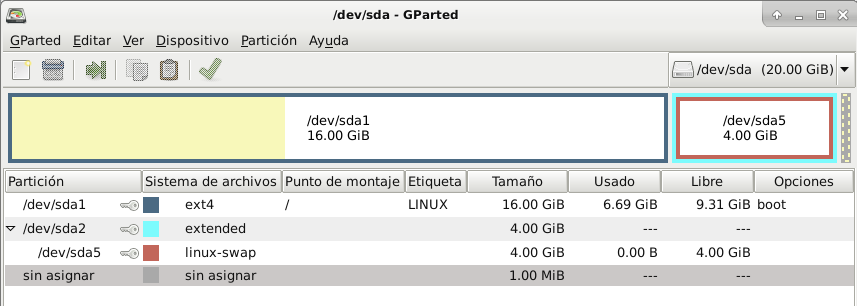
Etiqueta:portada

